こんにちは、アフロドッグです。
今回は、SteamDeckにWindows11をインストールする手順を紹介します。
注意点として、内部SSDではなくSDカードにWindows11(以下、Windows)をインストールします。簡単だからです。内部SSDにインストールしたい方は、海外掲示板などを読むとでてきますが、正直煩雑でリスクも伴うため、おすすめしません。
OSをSDカードにインストールするので、性能の高いSDカードはブログの別の記事で紹介しているので、そちらを参考にしてください。
SteamDeckにWindowsをインストールするメリット・デメリット
Windowsのメリット
初めにお伝えしておくと、SteamDeckにWindowsをインストールするメリットは、ほとんどありません。SteamOSそれ自体が完成されているからです。
それでも、SteamDeckにWindowsをインストールする理由があるとすれば、
- 『Escape from Tarkov(タルコフ)』を外出先で遊ぶことができる
- Steam非対応&Windowsを入れないとできないオンライン対戦ゲーム、例えば『FF14』『DQ10オンライン』などのタイトルを遊べる
- Xbox Game Pass for PCをSteamDeckで遊ぶことができる
この2つでしょう。
他にメリットを思いついた方は、是非コメントで教えてください!
Windowsのデメリット
デメリットは唯一つでしょう。お金がかかります。Windowsのライセンス代とSDカード代です。コスパと性能の高いSDカードはブログの記事で紹介しています。
Windowsのライセンスは、Amazonで割引販売されていますので、割引販売で買うのがおすすめです。私もライセンス購入に使っています。
(購入前に割引されているか、必ず確認してください。時期によっては、割引がありません)
Steam側のWindowsサポートは、「あくまで一部を手伝う」というスタンスなので、Windowsの動作を保証しているわけではありません。
なのでWindowsインストールは自己責任となってしまいます。それでも、ドライバ類をSteam公式で提供してくれているのは、とても評価できます。
インストールに必要な前提(必要なもの)
それでは、実際にWindowsをインストールしたい方向けに解説していきます。この記事では、SteamDeckへのWindowsインストールのみを解説します。Windowsで、Xbox Game Pass for PCのゲームをSteamライブラリに追加する方法は別の記事を参考にしてください。
必要なものがそろっているか、確認してください。必要なものさえ揃っていれば、インストールにそれほど手間ではありません。
- SteamDeck本体
- UHS-1 micro SDカード(128GB以上)
- 同じSDカードにゲームもインストールするため、512Gが理想です
- (参考)SteamDeckにおすすめのSDカード
- USBメモリ(16G以上)
- ドライバを入れるのに使います
- USBポートを持つUSB-Cハブ
- インターネットに接続できるWindowsのパソコン
- micro SDカードリーダー(Windowsパソコンに接続して使います)
①WindowsのインストールメディアISOを作成(Windowsパソコン)
マイクロソフト公式ページからツールをダウンロード
まずは、Windowsのパソコンを使って、Windowsのインストールメディアを作ります。マイクロソフト公式ページから mediacreationtool.exe をダウンロードします。
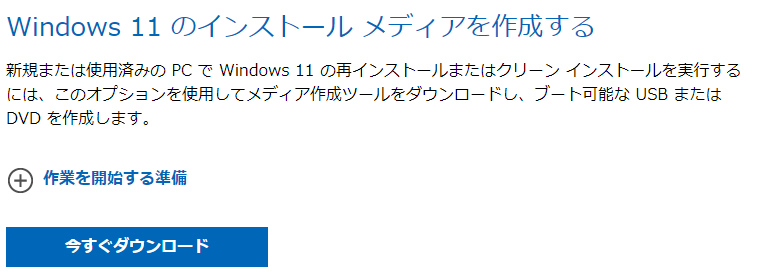
インストールメディアISOファイルを作成
ダウンロードしたmediacreationtool.exeを起動します。ライセンスを確認すると、セットアップ画面になります。「日本語」「Windows11」を選んで次へ進みます。
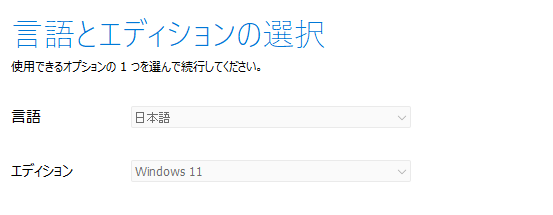
ISOファイルを選んで、次に進みます。
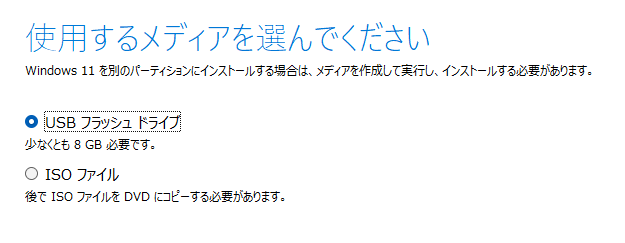
ISOファイルを適当なフォルダ(ダウンロードフォルダなど)に保存します。
ISOファイルが完成するまでに少し時間がかかります。ゆっくりと待ってください。
②microSDカードに起動可能なWindowsをインストール(Windowsパソコン)
引き続き、Windowsのパソコンを使って作業します。WindowsパソコンにSDカードリーダーを接続し、インストールするmicro SDカードを挿入します。
SteamDeckにおすすめのSDカードは、別の記事でまとめてあります。
Rufusをダウンロード
Rufusというブート可能なSDを作るための特別なツールをダウンロードします。ダウンロードはこちらからしてください。
最新バージョンをダウンロードします。
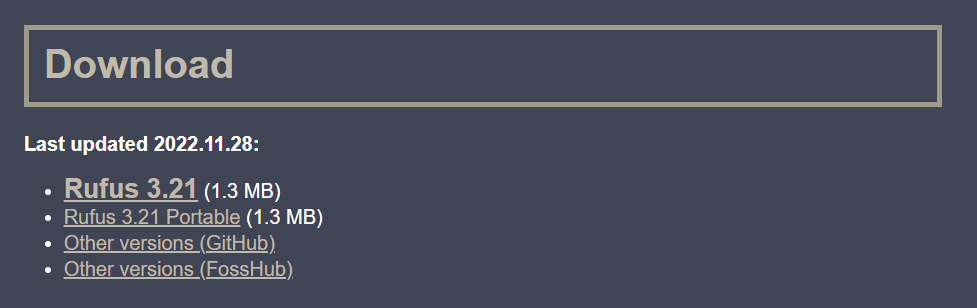
Rufusを使って、起動可能なWindowsをSDカードにインストールする
Rufusを起動すると下の画面になります。「ブートの種類」の選択から前の手順で作成したWindows.isoを選びます。
下の画面と同じになるようにイメージオプション、パーティション、ファイルシステムを選びます。デバイスの項目は、挿入したSDカードを選びます。
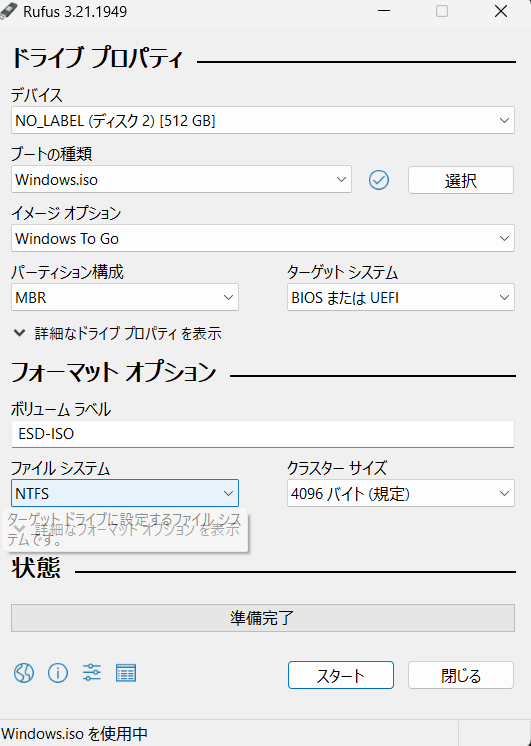
スタートを押すと、Windowsのエディションを聞かれるので、一番安価なWindows11 Homeを選びます。
オンラインのマイクロソフトアカウントでのログインはめんどくさいので、省くように設定します。
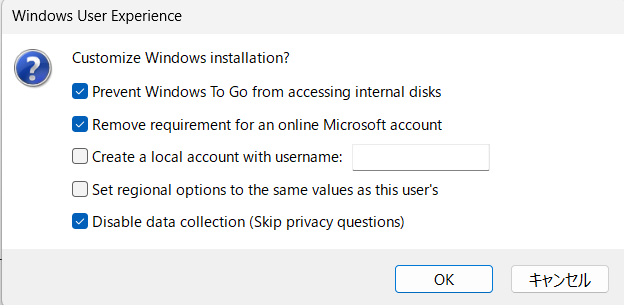
SDカードにインストールされるのに、けっこう時間がかかります!次のステップ④をしながら、ゆっくりと、お茶でも飲みながらまってください。
インストールが完了したら、安全にSDカードを取り出してください。
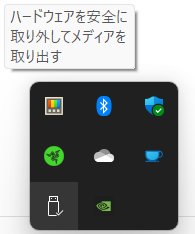
③SteamDeck用ドライバーのダウンロード(Windowsパソコン)
SDカードができるのを待っている間、暇なので残りの作業をWindowsパソコンで行います。
Steam公式からSteamDeck用のWindowsドライバーをすべてダウンロードして、USBメモリ(先程Windowsをインストールしたものとは違うメディア)にコピーしておきます。
記事の執筆時点で、合計6個のファイルをダウンロードしました。zipファイルなので、フォルダごとに解凍し、USBメモリにコピーしておきましょう。
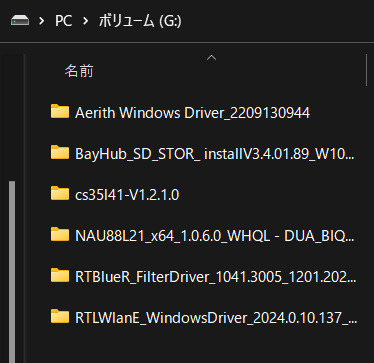
④SteamDeckでWindowsを設定する(SteamDeckでの作業)
SteamDeckのブートメニューに入る
まず下記ステップをふんで、ブートメニューを起動しましょう
- Steam デッキの電源を切ります
- 先程、Rufusで作成したSDカードをSteamDeck本体のSDカードスロットに差し込みます
- 「電源ボタン」と「音量を下げるボタン」を同時押しして、 Steam Deck のブートメニューに入ります
ブートメニューの設定からWindowsを選ぶ
- 起動メニューで『EFI SD/MMC Card』のオプションを選びAボタンを押します
- Windows が縦向きモードで起動します(笑)
Windowsの初回起動時は自動的に再起動が入り、自動的にSteamOSになることがあります。その時は、SteamDeckをシャットダウンして、もう一度起動メニューから『EFI SD/MMC Card』から起動してください。
- Windowsが起動したら、キーボードとマウスを接続するか、Steam Deck のタッチパッドをつかって、初期設定を終了させてください(めんどくさいですが、がんばってください)
- 初期設定を終了したあと、[設定] > [システム] > [ディスプレイ] > [ディスプレイの向き] に移動します
- ディスプレイの向きで、[横] を選択し、画面を正しい位置に反転します
これでWindowsが起動しました!おめでとうございます!
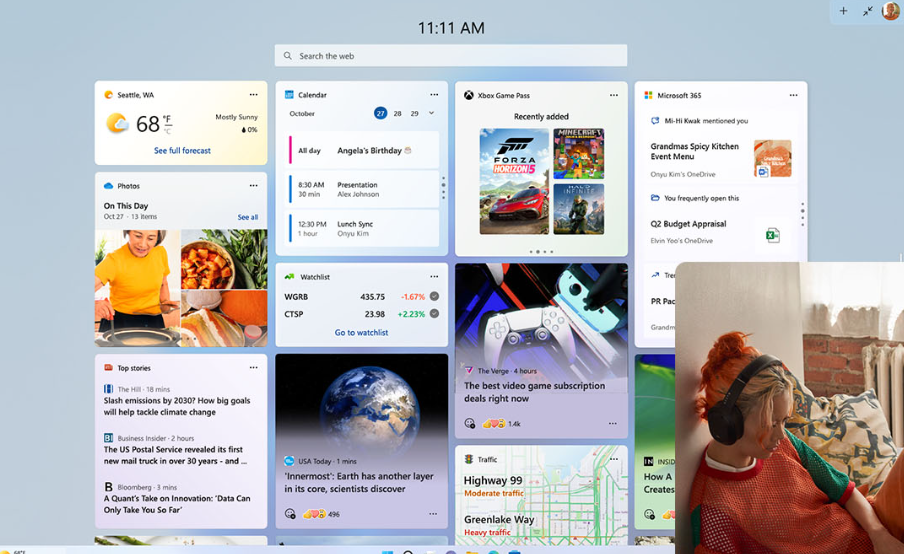
ドライバーをWindowsにインストールする
手順③で準備したドライバー入のUSBメモリを「USBポートを持つUSB-Cハブ」経由で Steam デッキに差し込み、下記手順に従ってドライバーをインストールしましょう。
Windowsドライバー
- APU driver – run setup.exe to install.
- This driver is updated as of November 8th, 2022.
- Wi-Fiドライバー-install.batを実行してインストールしてください。
- Bluetoothドライバー-installdriver.cmdを実行してインストールしてください。
- SDカードリーダードライバー-setup.exeを実行してインストールしてください。
- オーディオドライバー
- cs35l41.infを右クリックして「インストール」を選択します。 (最終更新日:2022年10月10日)
- NAU88L21.infを右クリックして「インストール」を選択します。
- これらのINFファイルは、ファイルエクスプローラーで「セットアップ情報」ファイルとして表示されます。
- Windows 11では、右クリックして「その他のオプションを表示」を選択すると、「インストール」オプションが表示されます。
- オーディオサポート用にアップデートされたAPUドライバーを上記で取得することを忘れないでください。
SteamOSとWindowsの切り替え
OSの切り替えは簡単です。
Windowsを使いたいとき
- SteamDeckの起動時に、電源ボタン+ボリュームを下げるボタンを同時押しで起動
- SDカードからの起動を選択する
SteamOSを使いたいとき
- 普通にSteamDeckを起動する(電源ボタンを押すだけ)
(おまけ)SteamDeckでWindowsを使うときに便利な設定
Windowsのログイン画面を省略する(自動ログインする)
ゲームするのにログインするなんてめんどくさいですよね。仕事関係のデータを保存するわけではないので、Windowsのログインを省略するように設定しましょう。
セキュリティ的には問題かもしれませんが、マイクロソフトが公式に提供しているツールを使うのでそのあたりは安心です。
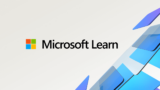
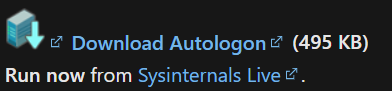
上記リンクの公式サイトからautologonツールをダウンロードし、zipファイルの中かから、「Autologon64.exe」をCドライブ直下にコピー保存します。
(例:C:\Autologon64.exe)
プログラムを起動し、パスワードを入力し、Enableボタンを押すと完了です。(UsernameとDomainの欄はデフォルトのままでOKです)
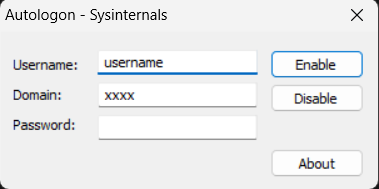
簡単ですね。
SteamのBigPictureモードを自動的に起動させる
Steamの設定で、この2つを有効化させておくと、起動したらすぐにSteamで遊ぶことができます。
- Windowsログイン時に自動起動させる
- BigPictureでSteamを起動する
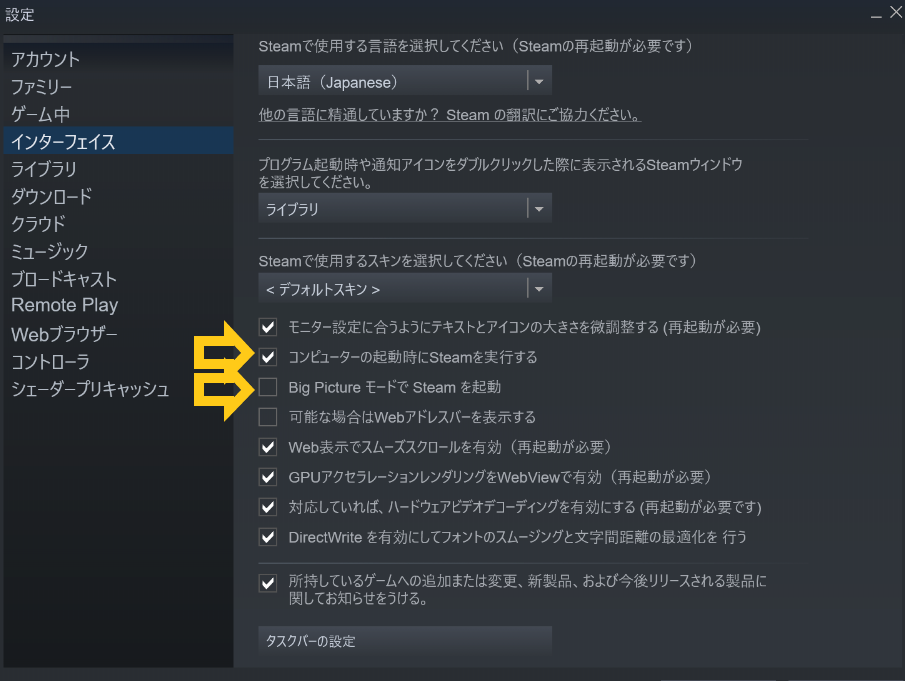
ライブラリに非Steamゲーム(タルコフなど)を追加する
Steamアプリのライブラリ>左下のゲームを追加から非Steamゲームを追加できます。
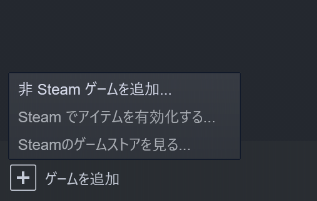
例えば、Escape from Tarkovを追加したい場合は、Battlestate Games Launcherをここで追加します。

Q&A
左クリックと右クリックはどうやってやるの?
基本的にマウスを接続するのをおすすめします。コントローラーで操作する場合は、
- 左クリックは、右トリガー
- 右クリックは、左トリガー
さいごに
以上ですが、いかがでしたでしょうか。SteamDeckで楽しいWindowsゲームライフを過ごしてください!
実際にWindowsをSteamDeckで使ってみた感想は、後日更新予定です。
とりあえず、色々触ってタルコフを遊んでみてみますが、驚いたことに普通に遊べそうなんですよね。もし記事になる前に気になる方いれば、DiscordやTwitterで聞いてみてください。

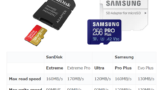

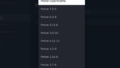
コメント