こんにちは、アフロドッグです。
先日、XboxGamePassのゲームをSteamLinkで遊べるようにする記事を書いたのですが、その記事の中でGlosSIというプログラムを使っていました。ところが、GlosSIは最近更新されていなくて、バグも放置されているので気になっていました。
すると、同じようなことで悩んでいる方からコメントをいただきました。
今回は、XboxGamePassのゲームをストリーミングで遊ぶ方法2(Moonlight編)を紹介します。SteamLinkを使いたいという人は、前回の記事を参考にしてください。
検証してから間もないですが、Battle.netのDiablo4もストリーミングで遊べます。もちろんマイクラも遊べます。最高だ!
SteamInputはとても優秀なので、GlosSIの開発が再開されることを切に願いながらも、現時点ではこの記事で紹介する方法が、XboxGamePassのゲームを自前ストリーミングで遊ぶためにはおすすめです。
私も実際に試してみましたが、なかなか快適でした。
コメントやDiscordのフィードバックは、「自分ひとりだけの問題じゃないんだ」と分かるきっかけになってありがたいです。ありがとうございます。
私は今回、Geforce RTXシリーズで動作確認をしましたが、AMDのGPUで動作確認をできた!という方はぜひ教えてください。
この記事を読む前に
今回の目標は「家庭内でゲームをストリーミングして遊ぶこと」
本記事では、
- Xbox Game Passを含めて、ほとんどすべてのPCゲームを「Playnite」というソフトで管理できるようになります
- Moonlight用のサーバーソフト「Sunshine」をゲーミングPCにインストールし、家庭内ネットワーク内でXboxGamePassのゲームをストリーミングプレイすることができるようになります
ここまでを目標とします。各ステップごとに解説していきますので、必要な箇所だけ参考にしていただけると幸いです。
注意点としては、SteamInputは使えないということです。ちょっと残念。少し頑張れば、インターネット(外出先)から遊ぶこともできますが、ややこしくなるので、別の記事で解説します。
今回することをイラストにまとめると、こんな感じです。

必要となるデバイスやサービス
まずは必要なものが揃っているか、確認してください。これ以外は基本フリー(無料ソフト)で行います。
- 家庭内ネットワーク(ルーターをつかったローカルネットワーク)
- Windows10・Windows11がインストールされたゲーミングPC
- Xbox Game Pass for PC または Ultimate のサブスクリプション
- Moonlightクライアントの動作する端末
(SteamDeck・iPhone・Android・ノートパソコンなど)
Xbox Game Passは、公式ストアで買うより、Amazonで買うほうがお得です。僕はゲームパス Ultimateです(Xboxは押し入れの中w)。
Xbox本体は要らない!という人には、ゲームパス for PCがおすすめです。ちょっとだけ安いです。
ゲームを管理する「Playnite」
「Playnite」とは、SteamやEpicGamesなどのライブラリにインストールされているゲームを一括で管理するゲーム管理ソフトです。XboxGamePassやタルコフにも対応しています。
チェコ在住のJosef Nemec氏が開発されているみたいです。感謝。私も今回はじめて使ったのですが、なかなかイケてます。しかも無料で使えます。
「Playnite」のインストール
GithubのLatestReleaseから最新のバイナリをダウンロードしましょう。
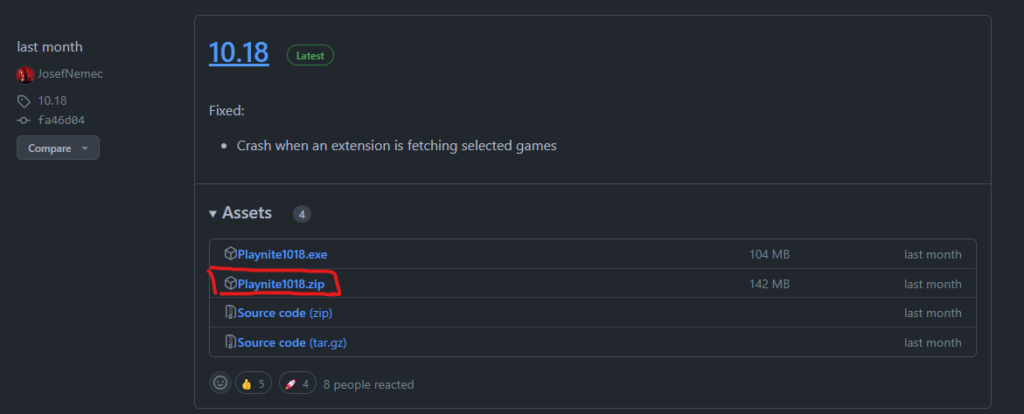
インストーラーもありますが、私はインストーラーが嫌いです。なのでZip版を使います。
Zipのポータブル版(赤い囲い)をダウンロードし、Cドライブ直下などに保存して解凍してください。私はゲーム関係はDドライブにおいているので、Dドライブ直下に置きました。
フォルダ名は、Playniteにリネームしてます(バージョン名を消した)

Playnite.DesktopApp.exeを起動します。

日本語に対応しています。すばらしい!
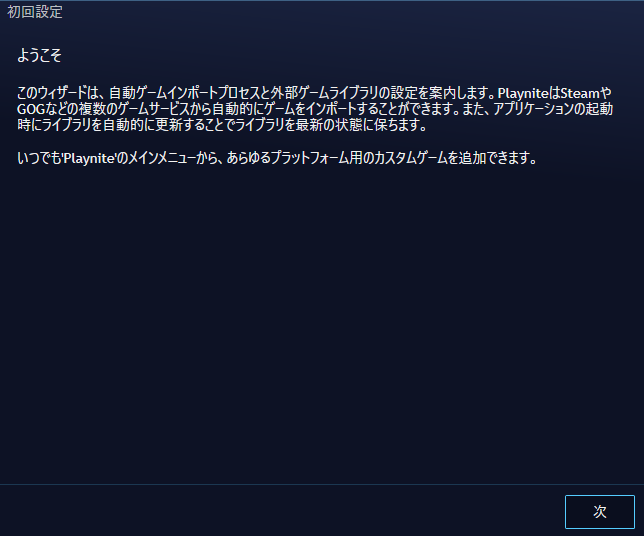
初期設定ウィザードが表示されるので、自分が普段使うプラットフォームにチェックを付けて次に進みましょう。私の場合はこんな感じです。
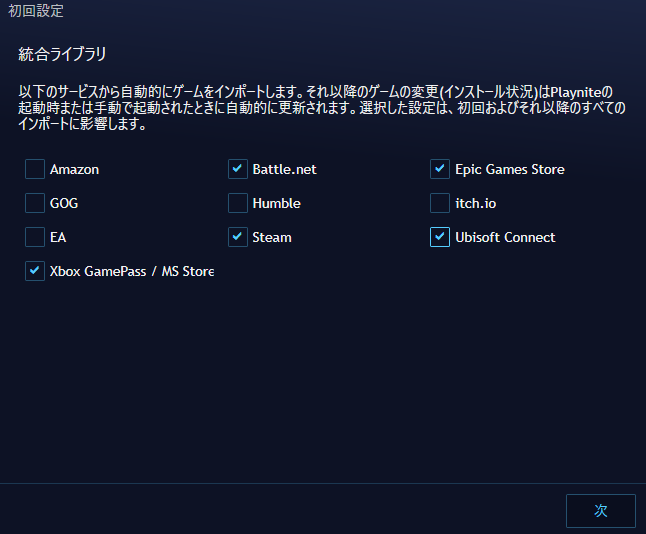
私はインストール済みのゲームだけ管理したいので、インストール済みのゲームをインポートにチェックします。
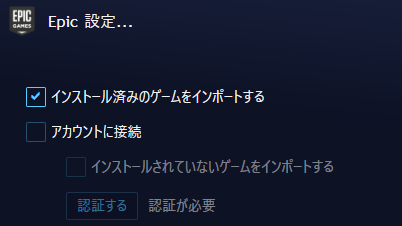
XboxGamePassの設定では、アカウントに接続しないとゲームを追加できないので、注意してください。認証するをクリックして、アカウントを連携しましょう。
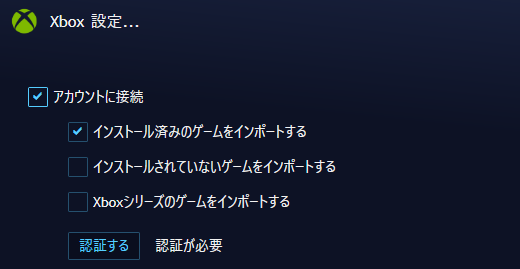
初回のゲームライブラリ設定には時間がかかりますので、コーヒーでも飲みながら、気長に待ちましょう。
ゲームをストリーミング配信する「Sunshine」
「Moonlight」とは、NVIDIAが開発したゲーム・ストリーミング・システムです。ですので、Moonlightは、NVIDIA製グラフィックボードで標準搭載された機能です。
Moonlightと互換性のあるソフトが「Sunshine」です。
Moonlight公式サーバーとの違いは、「Sunshine」ではAMD製グラフィックボードでも使えるという点、アプリケーションなど細かな設定ができる点です。
外部に公開すれば、自前のGeforceNow(ゲームパス対応版)が作れます。なかなかロマンあふれますね!ゆくゆく記事にしたいですね。
さて今回は、「Sunshine」を使って、Moonlight用サーバーを家庭内ネットワーク用に立てていきましょう。
公式のインストールマニュアルに沿って、インストールをすすめていけばいいのですが、少しわかりにくいので、このブログでも解説します。Windows Serverは非対応らしいので、お気をつけください。
今回もGithubから最新版をダウンロードしましょう。
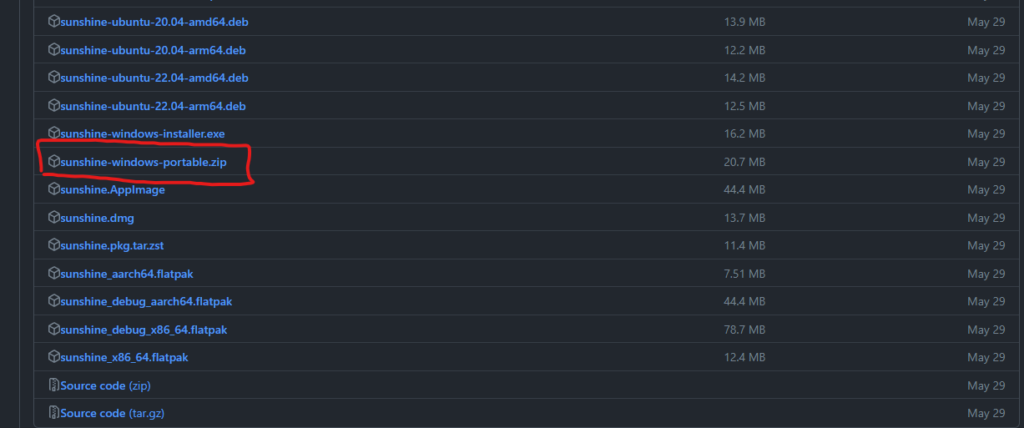
私はインストーラーが嫌いなので今回もZip版を使います。
Zipのポータブル版(赤い囲い)をダウンロードし、Cドライブ直下などに保存して解凍してください。私はゲーム関係はDドライブにおいているので、Dドライブ直下に置きました。
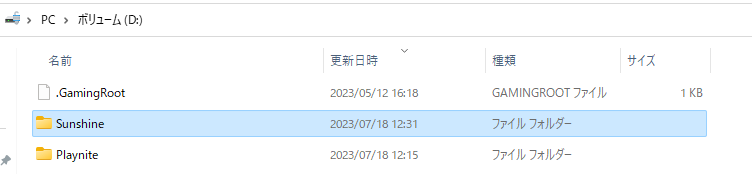
フォルダ内のsunshine.exeを起動します。するとファイアウォールの注意書きがでるので、許可します。
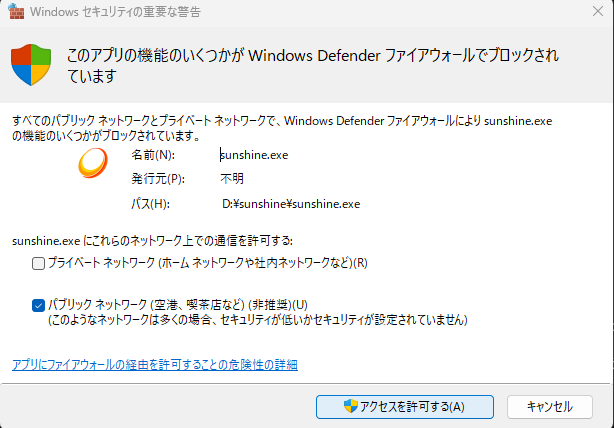
黒い画面に Info: Configuration UI available at [localhost:47990] のような表示が出てきたら、起動完了です。
https://localhost:47990/ をブラウザで開きます。ようこそ、Sunshineへ!
ああ、英語です!でも簡単なので、安心してください。
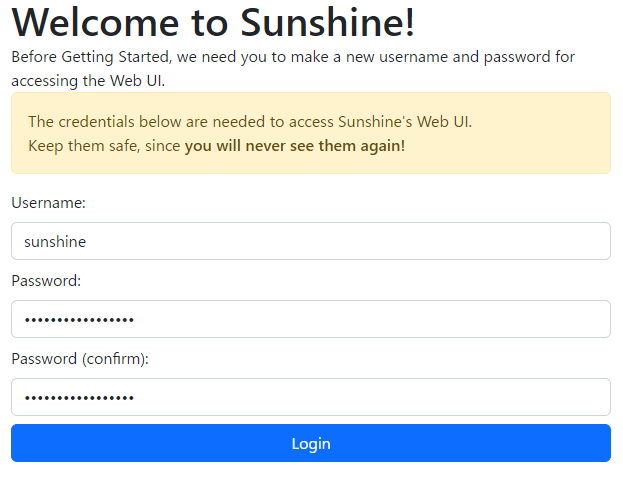
初回だけパスワードを求められますので、好きなパスワードを設定してください。インターネットに公開しなければ、覚えやすいパスワードでもいいかと思います。
インストール完了です。
アプリケーション「Playnite」の設定をする
Step1でインストールした「Playnite」を「Sunshine」に追加します。このステップが今回のミソとなります。
Sunshineが起動した状態で、https://localhost:47990/ にログインして、Applicationsの画面に移動します。
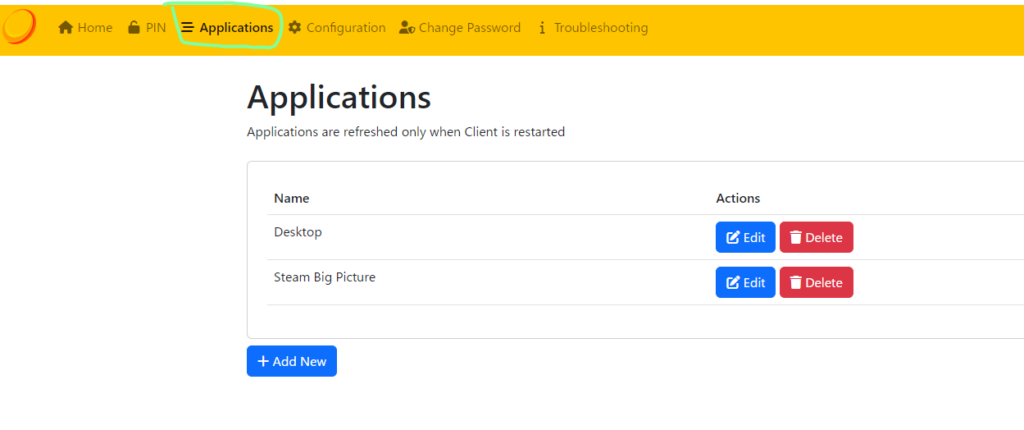
「+Add New」からStep1でインストールした「Playnite」を追加します。
Detached Commandsのところは、Playnite.FullscreenApp.exeのパスを入力します。右の+ボタンを忘れないようにします。私の場合、下みたいな感じです。。
# Detached Commands
D:\Playnite\Playnite.FullscreenApp.exe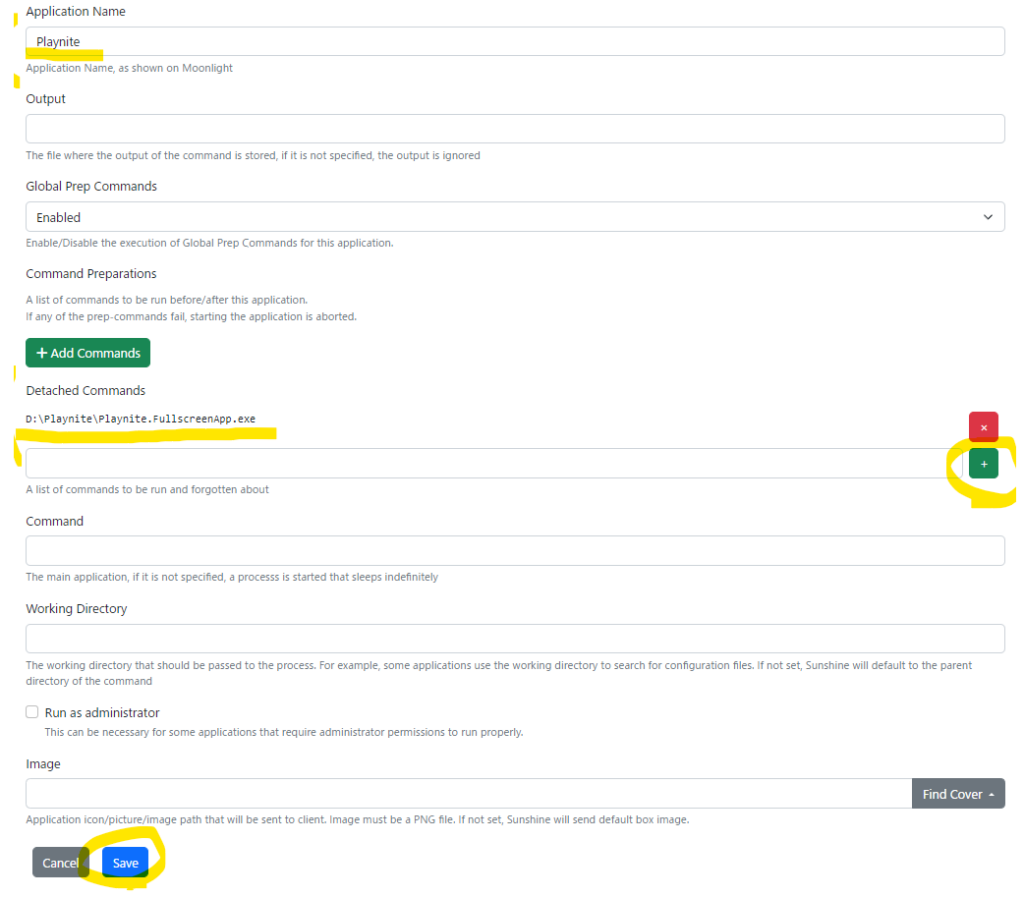
最後にSaveを押します。
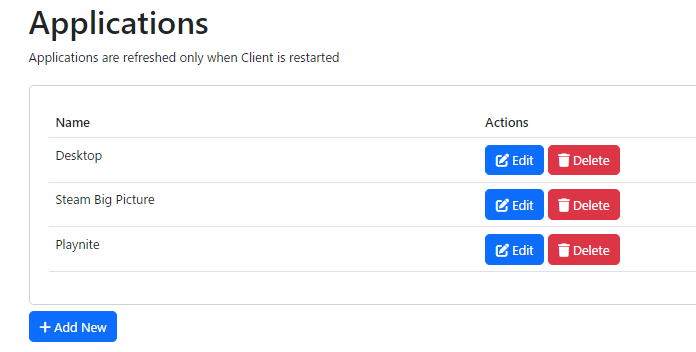
(オプション)sunshine.exeをスタートアップに追加する
私はスタートアップに追加したくないので、追加しませんが、パソコンを立ち上げて同時にSunshineアプリを起動したい人は、sunshine.exeのショートカットを作成して、スタートアップ・フォルダに追加してください。
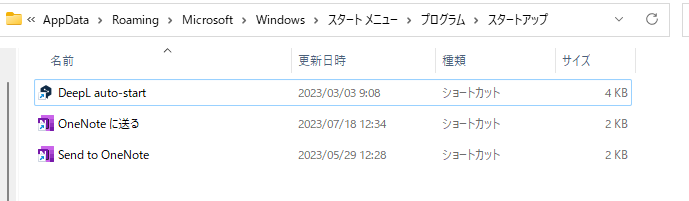
Windows ロゴ キー + R キーを押し、「shell:startup」と入力すると、スタートアップ・フォルダが開きます。
MoonlightからSunshineへ接続する
スマートフォンやSteamDeckのMoonlightクライアントを起動します。僕はSteamDeckを使います。
Moonlightのクライアントは公式ページからダウンロードできます。ほぼすべての端末に対応してますね。nvidiaすごい…
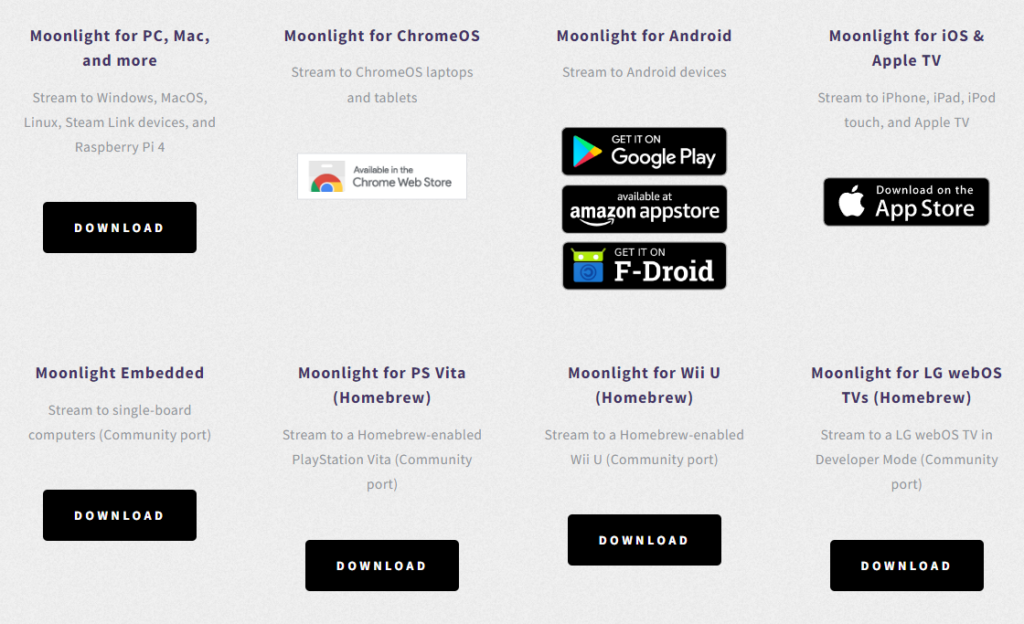
Moonlightを起動すると、ホストPCが見えていると思いますので、タップすると、4桁のPINコードが表示されます。ホストPCが見れない場合は、sunshine.exeが起動しているか確認した上で、エラーの確認をしましょう。
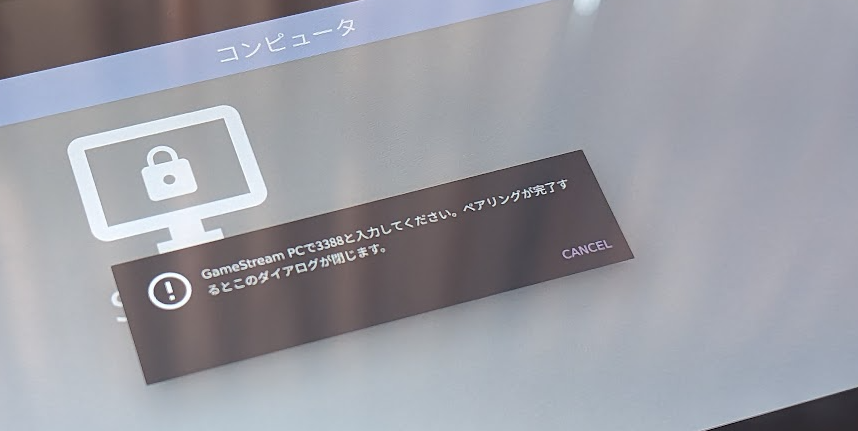
https://localhost:47990/ にログインして、PINの画面に移動します。表示されたPINを入力してSENDします。この作業はクイックに行いましょう。
エラーが出る場合は、Moonlightを再起動してみてください。
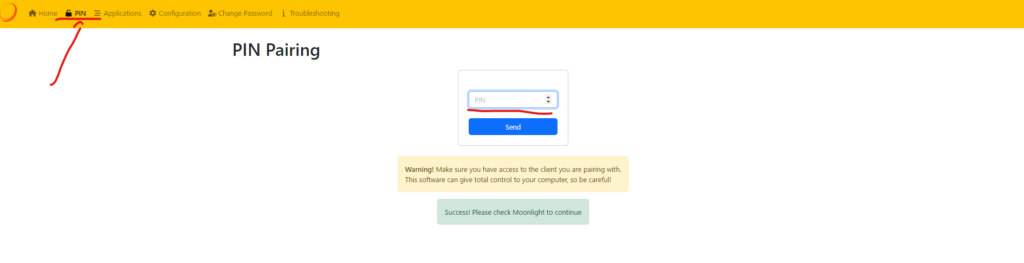
まとめ: ソファでゲーム=最高
やっぱりソファーでゲームするという体験は素晴らしいものだなと改めて思いました。
「Xbox Game Pass は楽しみたい」「Xboxは買いたくない」「でも、ソファでゲームはしたい!」という方にはピッタリな選択なんじゃないでしょうか。
Xboxは買わずに、SteamDeckを買おう!w
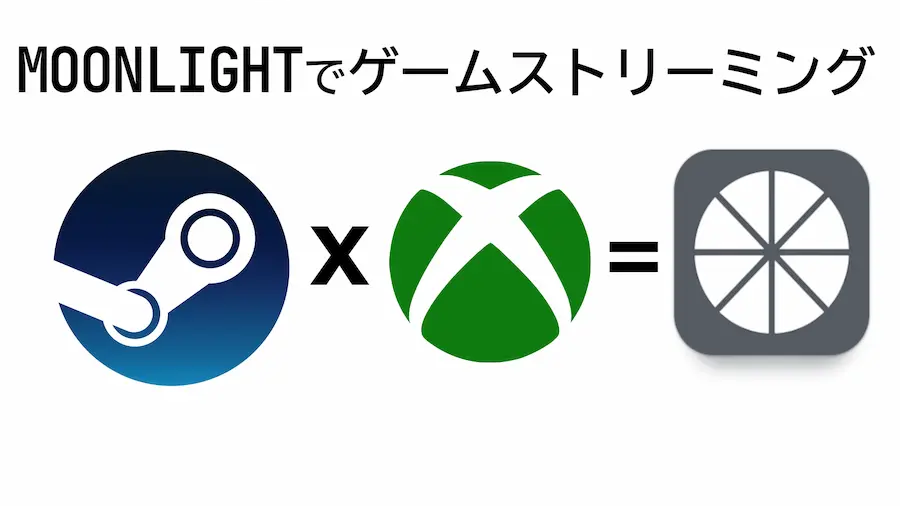






























コメント