こんにちは、アフロドッグです。
今回はゲームに関係ありませんが、英語配列のゲーミングキーボードを使っている方にもおすすめできる、おすすめの日本語切り替え設定を紹介します!もちろん、日本語キーボードでも使えます。
この設定をしてもゲームに支障はないと思いますが、Altを使うゲームでは少し影響があります。最後に注意点を記載していますので、参考にしてみてください。
なぜ、Macの日本語入力切り替えが便利なのか?
Windowsの日本語きりかえが不便な点とは
Windowsの場合、日本語キーボードでは、左上の[半角/英数]キーを押しますよね。ちなみに、英語キーボードの人は、「ALT」+「`」を押すことで、日本語入力や英語入力に切り替えます。
いずれにしろ、ひとつのボタンを押すと、日本語入力と英語入力を切り替わります。日本語と英語を行ったり、来たりするのです。
ひとつのキー(半角全角キー)で、英語と日本語を双方向に切り替えなければいけない。
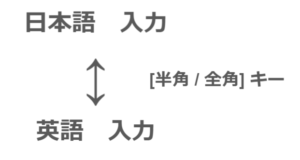
切り替えは、ボタンひとつであり、わかりやすい一方で、不便なことがあります。
Windowsの切り替えで不便な点は、自分が今どちらの入力状態にあるかを覚えていないといないといけないことです。
要は、日本語入力しようと思ったときに、「あれ、今って英語入力の状態だっけ?日本語入力の状態だっけ?」と考えないといけない。このちょっとしたことが不便なのです。
Macの日本語切り替えが便利なところは…
Macの場合、下の図のように、スペースキーの左の[英数]キー(黄色)を押すと、かならず、英語入力になります。右にある[かな]キー(緑色)を押すと、かならず、日本語入力になります。
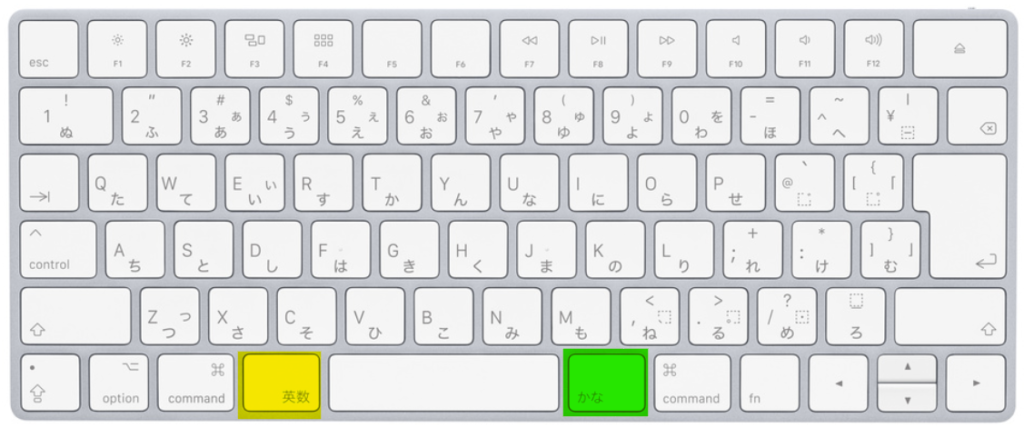
日本語を入力する前に、[かな]キーをおしておけば、かならず日本語を入力できます。
なにが便利かというと、自分が現在、英語入力の状態であろうと、日本語入力するの状態であろうと、かなキーさえおせば、日本語入力できるのです!
現在の入力状態を覚えておかなくてよいというのは、一度使い始めるとやめられませんので、使ったことがない人は是非試してみてください。
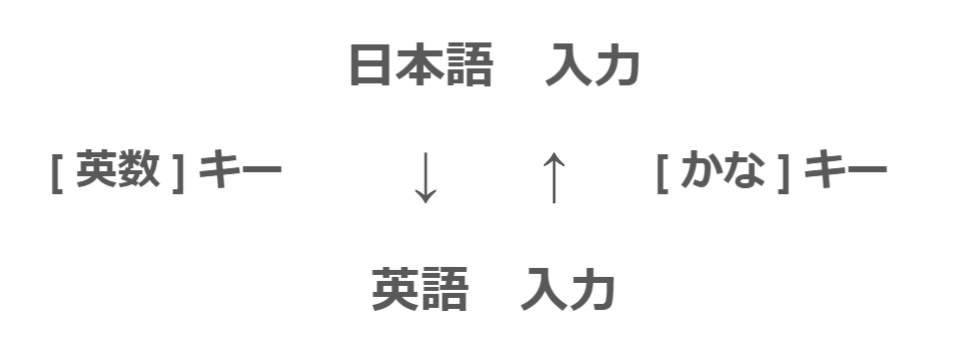
この便利な日本語入力の切り替えをする方法は、Windowsでも使えますので、紹介しますね。
Macのように日本語変換する設定方法
必須ソフト「Google日本語入力」をインストール
必要なソフトは、「Google日本語入力」をつかいます。日本語変換も高精度のため、おすすめです。
Google日本語入力は無料で、Googleからダウンロードできます。ダウンロードしてインストールしてください。

※ この記事の説明は、Windows 10以降が対応しています
【日本語キーボードの場合】
日本語キーボードの場合はシンプルです。
無変換(黄色) : 日本語入力オフ
変換(緑色) : 日本語入力オン
のように使えるように、設定していきます。
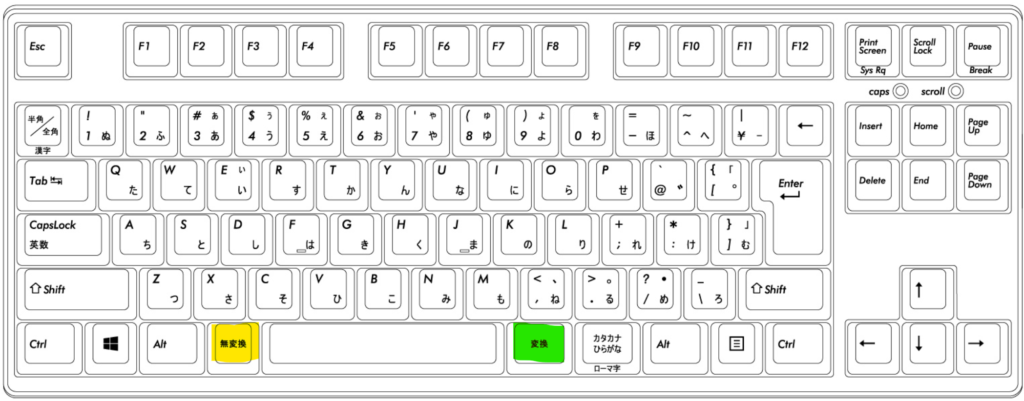
タスクバーにあるGoogle日本語入力を右クリックして、Properties(設定)を開きます。
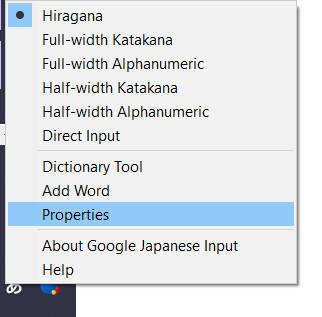
すると、下にKeymap(キー設定)が表示されていますので、プルダウンからCustom keymap(カスタム)を選んで、Customize (編集)を選択します。
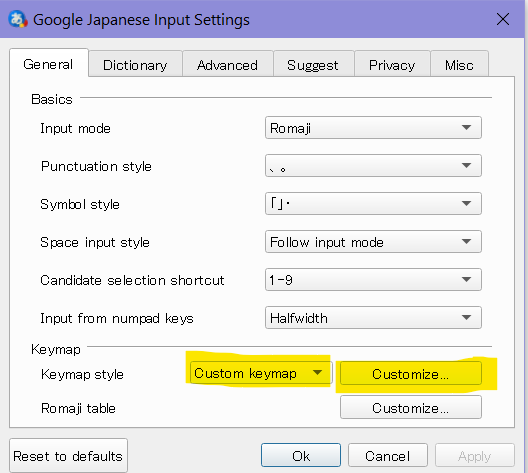
そうすると、キーマップの設定画面が表示されるので、下記の通り変更してOKします。これで、Mac風に入力切り替えできるようになります。
| Mode / モード | Key / 入力キー | Command / コマンド |
| 入力文字なし | Muhenkan | IMEを無効化 |
| 入力文字なし | Henkan | ひらがなに入力切替 |
| 直接入力 | Henkan | ひらがなに入力切替 |
| 変換前入力中 | Henkan | ひらがなに入力切替 |
【英語キーボードの場合 (US配列)】
USキーボードの場合は、やり方は様々ありますが、できるだけシンプルにして誤作動しにくい方法を紹介します。
左ALT(黄色) : 日本語入力オフ
右ALT(緑色) : 日本語入力オン
のように使えるように、設定していきます。
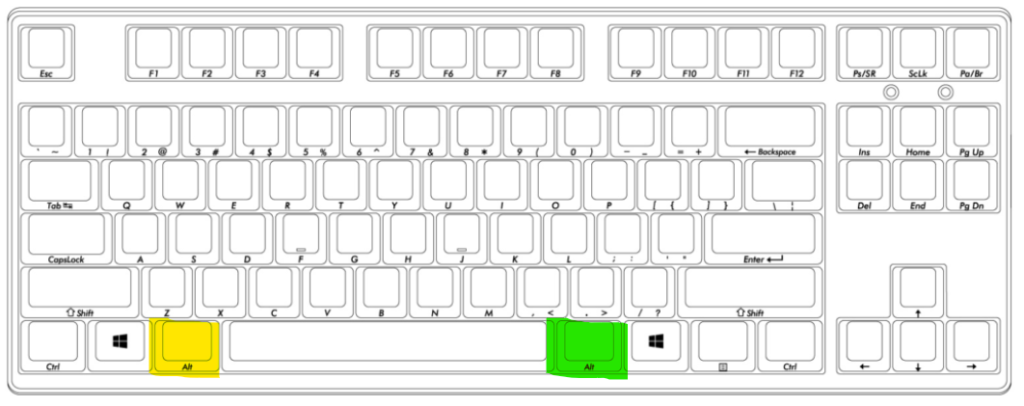
左ALTをF13に、右ALTをF14にキーを割り当てる
Google日本語入力は、左ALT / 右ALTを識別できません。そのため、左右のALTキーを違うキーに割りあえてることで解決します。
Windowsのキーボードには、ファンクションキーがF1からF12まであります。
キーボード自体は、F12までしか存在しませんが、OSの内部では、F13以降のキーを利用することが可能です。F13以降のキーはどのアプリケーションでも使われていないため、問題が生じにくいです。
具体的には、下記のようにキーを割り当てし直します。ALTキーがなくなるとシステム上問題があるので、WINキーをひとつ潰して、ALTキーに割り当てます。
| もともとのキー | 新しいキー |
| 左ALT | F13 |
| 右ALT | F14 |
| 左WIN | ALT |
ChangeKeyのダウンロード&キーの割当を行う
キーの割当のために、窓の社からChangeKeyという無料のソフトをダウンロードします。
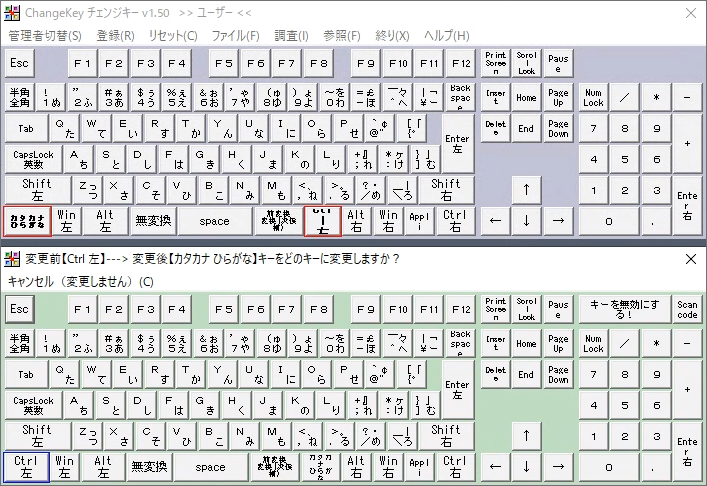
ダウンロードしたら、適当なフォルダに解凍してください。私は、Cドライブ直下にダウンロードしています。ChgKey.exeを右クリックして、「管理者として実行 Run as administrator」を行います。
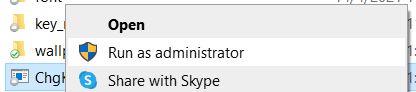
ChangeKeyを起動すると、このような画面になるので、もともとのキーをクリックして、キーボード上の新しいキーを選びます。F13やF14はキーボード上に存在しないため、スキャンコードを指定します。
| もともとのキー | 新しいキー | スキャンコード |
| 左ALT | F13 | 0x0064 |
| 右ALT | F14 | 0x0065 |
| 左WIN | ALT |

すべて登録が終わったら、必ず、登録>現在の設定内容で登録しますをクリックしてください。そうしないと、登録されません。全ておわると、パソコンを再起動します。

Google日本語入力の設定
このあとは、日本語キーボードと共通です。タスクバーにあるGoogle日本語入力を右クリックして、Properties(設定)を開きます。
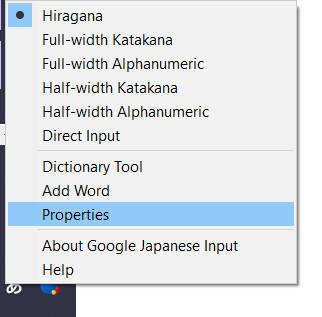
すると、下にKeymap(キー設定)が表示されていますので、プルダウンからCustom keymap(カスタム)を選んで、Customize (編集)を選択します。
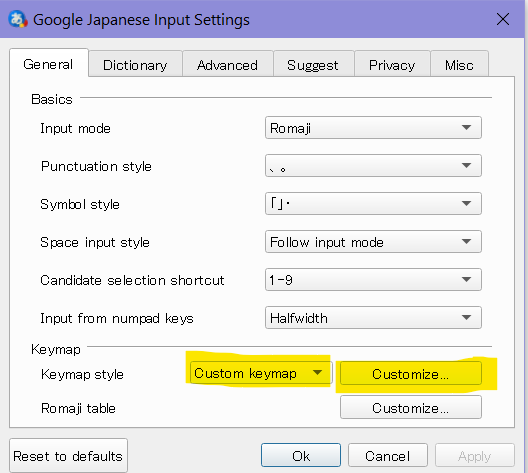
そうすると、キーマップの設定画面が表示されるので、下記の通り変更してOKします。これで、Mac風に入力切り替えできるようになります。
| Mode / モード | Key / 入力キー | Command / コマンド |
| 入力文字なし | F13 | IMEを無効化 |
| 入力文字なし | F14 | ひらがなに入力切替 |
| 直接入力 | F14 | ひらがなに入力切替 |
| 変換前入力中 | F14 | ひらがなに入力切替 |
余談:F13やF14キーはゲームでつかえるのか。AutoHotKeyを使わない理由。
日本語キーボードの場合は、この設定でゲームをする方も全く問題ないと思います。
英語キーボードの場合は、左右ALTキーをF13やF14に割当を変更しているのですが、ゲームによっては、F13やF14の設定ができないこともあるみたいです。
例えば、FPSゲームだと、『Escape from Tarkov』や『フォートナイト』はF13やF14の割当を設定できますが、『Apex Legends』ではF13を設定できません。
とはいっても『Apex Legends』では、操作がすくないため、ALTキーを使うことがないので、問題になったことはありません。(特殊なキー配置をしている人は、ごめんなさい)
キーのカスタマイズにAutoHotKeyを使う方法もあるのですが、FPSゲームで入力遅延や操作性に問題が出ることがあるため、僕は使っていません。過去にAutoHotKeyを使っていて、ApexLegendsでマウスの視点操作で、カクツキを感じたことがあります。
またゲームによっては、AutoHotKeyはチートツールとして認識されることもあるみたいですので、ゲーマーにはおすすめしません。逆に、ゲームをしないのであれば、AutoHotKeyはとてもいいツールだと思いますので、AutoHotKeyを使うのもありだと思います。



コメント