Windows11が先日発表されたので、アップグレードに向けて行ったことのメモを記載しておきます。
ゲーマーは、ゲームのためにWindowsを使っているので、Windowsの動向からは目が離せません。
2025年10月にWindows10のサポートは終了予定らしいので、まだ猶予はありますが、ゲームをPCでするからには、いずれWindows11に移行しないといけないという…
まぁパソコン買い替えでもいいけどw
「Windows 11の互換性確認プログラム」の入手と実行
今使っているパソコンがWindows11対応か確認するためのプログラムは、マイクロソフトが公式に配布しています。
公式サイトにアクセスして、スクロールすると「アプリをダウンロードする」という項目がでてきます。
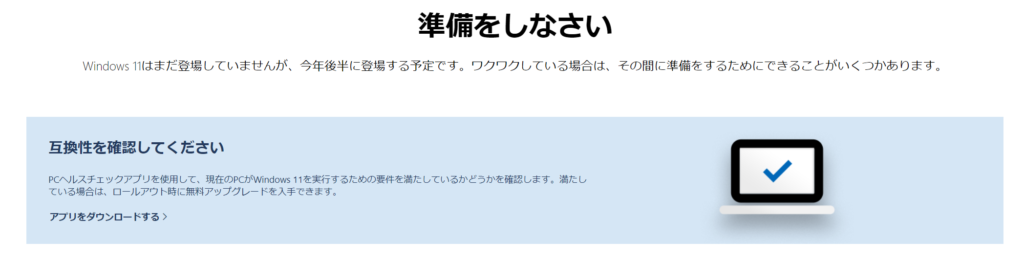
ダウンロードしてインストールすると自動的に起動しますので、「Check now」ボタンを押して、互換性確認プログラムを起動します。
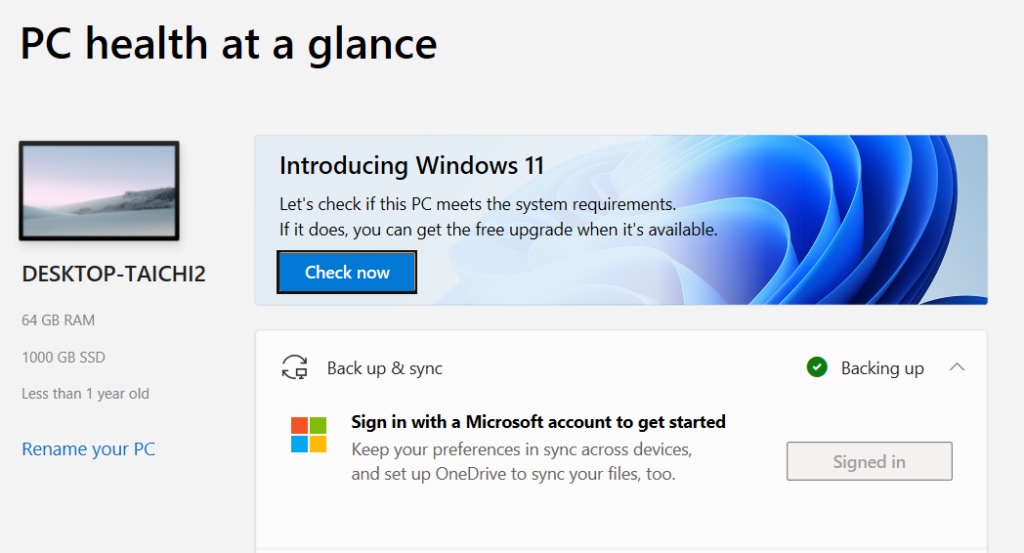
「このPCではWindows 11を実行できません」の原因と対策
パソコン自体がWindows11のシステム要件を満たしていない可能性
最近のパソコンの場合だと、ほとんど最低要件は満たしているかとおもいますが、念の為確認してください。
この中で満たしていない可能性が高いものをピックアップして紹介していきます。
プロセッサ: 1 ギガヘルツ (GHz) 以上で 2 コア以上の64 ビット互換プロセッサまたは System on a Chip (SoC) RAM: 4 ギガバイト (GB) ストレージ: 64 GB 以上の記憶装置 システム ファームウェア: UEFI、セキュア ブート対応 TPM: トラステッド プラットフォーム モジュール (TPM) バージョン 2.0 グラフィックス カード: DirectX 12 以上 (WDDM 2.0 ドライバー) に対応 ディスプレイ: 対角サイズ 9 インチ以上で 8 ビット カラーの高解像度 (720p) ディスプレイ インターネット接続と Microsoft アカウント: Windows 11 Home Edition を初めて使用するとき、デバイスのセットアップを完了するには、インターネット接続とMicrosoft アカウントが必要です。Windows 11 Home の S モードを解除する場合もインターネット接続が必要です。S モードの詳細はこちらをご覧ください。すべての Windows 11 Edition について、更新プログラムのインストールや一部の機能のダウンロードと使用にはインターネット アクセスが必要です。
[BIOSの設定] TPM2.0に対応していないと表示される場合
BIOSの設定でTPM2.0対応にすることが可能な場合があります。
BIOSの設定をするためには、Windowsを再起動し、起動ロゴの前にF2やDELキーを連打すると入ることができます。
(マザーボードメーカーによって違います)
僕が使っているマザーボードはASROCKのTAICHI X570です。
Advanced Settingsから、CPUの設定に移動し、「AMD fTPM switch」を「AMD fTPM」とすることで、TPM2.0に対応することができました。デフォルトでこの項目は「無効」となっていました。
自分が使っているマザーボードの説明書をネットで確認して、TPMというキーワードで検索すれば、出てくるかと思います。
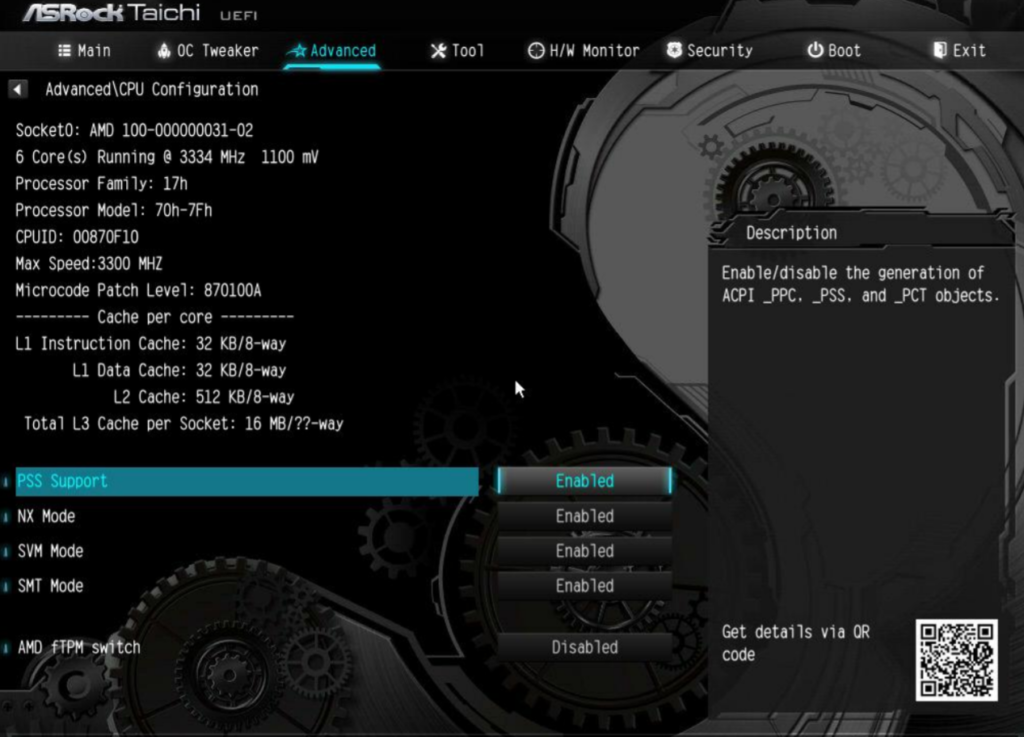
[BIOSの設定] セキュアブートモードをONにする方法
BIOSの設定でセキュアブートにすることが可能な場合があります。
BIOSの設定をするためには、Windowsを再起動し、起動ロゴの前にF2やDELキーを連打すると入ることができます(マザーボードメーカーによって違います)。
僕が使っているマザーボードはASROCKのTAICHI X570です。
セキュリティの項目から、セキュアブートの項目をオンにすることで、セキュアブート可能です。
セキュアブートをオンにできないときは、次の「ブートモードの設定:UEFIでない場合」を確認してください。レガシーなブートでは、セキュアブートに対応していません。
disable the csm in setup と表示される場合(ASRock Taichi の場合)
ブートの設定画面に、CSM:Compatibility Supported Module がありますので、無効にしてください。
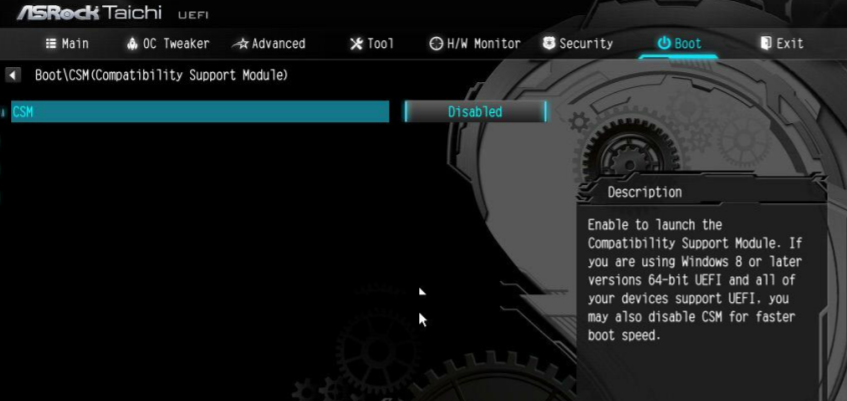
[ブートモードの設定] ブートモードがUEFIでない場合(レガシーの場合)
ブートモードが「UEFI」でない場合は、Windowsのブートを「UEFI」に変更する必要があります。セキュアブートには、UEFIは必須です。
まず、Windowsのブートモードが「UEFI」か「レガシー(古い)」かを確認する方法
コントロールパネルを起動し、管理ツール(Administrative Tools)をクリックします。
「ツール」「管理ツール」と検索すると一番上に出てきます。

管理ツールのつまったフォルダーが開きますので、システム情報(System Information)を起動してください。すると右側に「BIOS Mode」の項目が出てきます。
BIOS Mode: Legacy → UEFIではありません!!!!
BIOS Mode: UEFI → UEFIですので問題ありません。
Windowsのブートを「UEFI」に変更する方法
基本的には、Windowsの再インストールが必要となるみたいです。
が、インテルのサイトにデータ消去することなく、UEFIに変更する方法が記載されています。システムの根幹を書き換えるため、復旧不能になる可能性があるため、バックアップしてから行ってください。
- ツールのダウンロードとインストールを行う
- 管理者権限でコマンドプロンプトを開く
- コマンドを実行 :
mbr2gpt.exe /convert /allowfullOS - シャットダウンして BIOS を起動
- ブート設定を UEFI モードに変更する

問題なくWindows11がインストールできる場合
Windows11に対応していると、このように緑色のチェックマークが表示されます。めでたしめでたし。良いWindows11ライフを!!
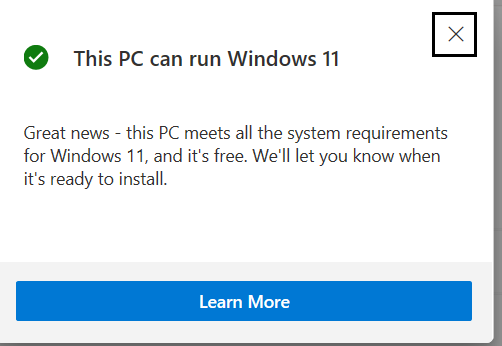
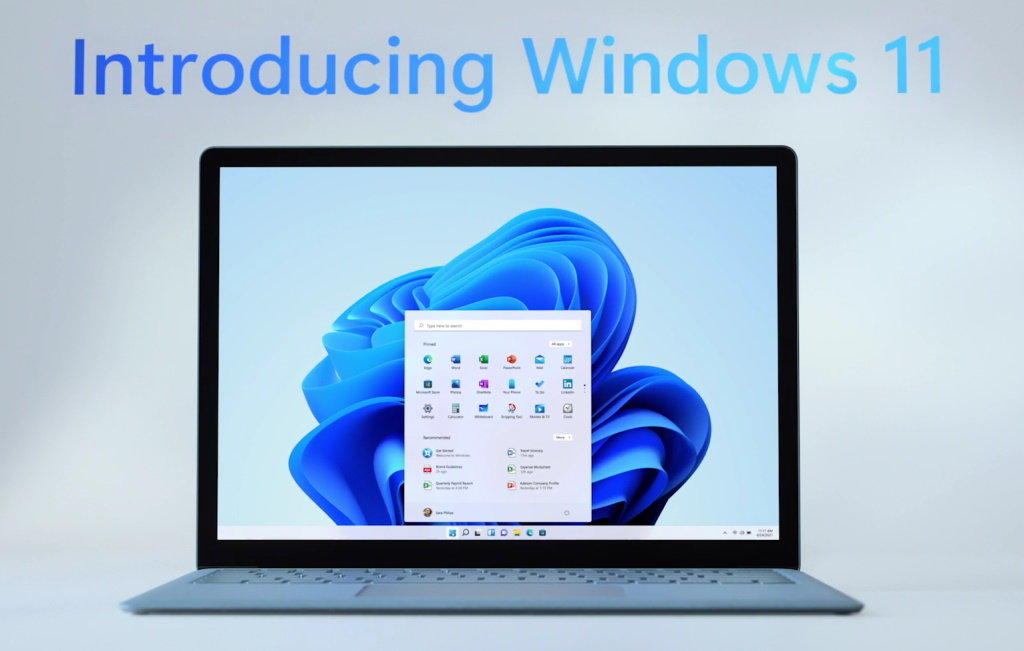

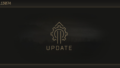
コメント