こんにちは、アフロドッグです。
Xbox Game Pass for PCは、月額制のゲームをプレイし放題サービスで、『ドラクエ11』や『Age of Empires IV』『マインクラフト』といった人気ゲームをパソコンで遊ぶことができます。
Steam Linkとは、母艦(メインのゲーミングPC)のゲームをストリーミング配信することで、リモート(家の中や外出先)で遊ぶことができるサービス。
SteamLinkを使えば、手元のスマホ、iPhone、低スペックなノートパソコン、SteamDeck等でSteamのゲームを遊ぶことができます。もちろん、手元のデバイスはインターネットか家庭内LANにつながっている必要があります。
そもそもXbox Game Passには、Xbox Cloud Gamingが含まれているので、わざわざSteam Linkで遊ぶ必要がないと思われる方もいるかもしれません。
ところが、Xbox Cloud Gamingは、Xbox版ゲームのクラウド版です。PC版ゲームのクラウド版ではないんですね。なので、“Xbox Play Anywhere”対応タイトルでないと、PC版とクラウド版でデータを共有できないという問題があるんですね。
たとえば、Slay the Spireというカードゲームは、PC版とXbox版でのデータ共有ができません。そこで、PC版XboxゲームパスのゲームをSteam Linkで遊んじゃおう!ということになりました。
さらにXbox Game Pass for PCのみの契約の方が安価なので、ゲーミングPCを持っている人は、SteamLinkをつかってXbox Game Passのゲームを遊ぶほうがお得です。
2023年7月18日追記: 「SteamLinkを使わず、Moonlightを使ってXboxGamePassのゲームを遊ぶ方法」の記事を書きました。少し手間はかかるのと、SteamInputは使えませんが、今のところ快適です。
この記事でできるようになること
- 『Windows版マインクラフト』をSteam Linkで遊べるようになる
- UWPアプリ(Xbox Game Pass対応ゲーム)をSteamライブラリに追加したり、Steam Linkで遊んだりできる
- Windows Storeアプリ、Reshade / SweetFXといったグラフィック処理をつかったゲーム, Originのゲーム、Epic Storeのゲーム、Uplayのゲーム、エミュレーターのゲーム、ほとんどすべてのゲームをSteamライブラリに追加できるようになる
必要なもの
- Steamを起動しておくパソコン(母艦となるPC)
- SteamLinkで遊ぶ手元の端末(SteamDeck、スマートフォンなど)
- Xbox Game Pass for PCの契約 (Amazonの公式ストアからカードを購入すると1割程度お得です)
Steam Linkを設定する
Steam Linkの設定自体はとても簡単です。
母艦(ゲーミングPC)の準備
母艦となるゲーミングPCで、Steamを起動して、設定>RemotePlayとすすみ、有効にチェックを入れます。
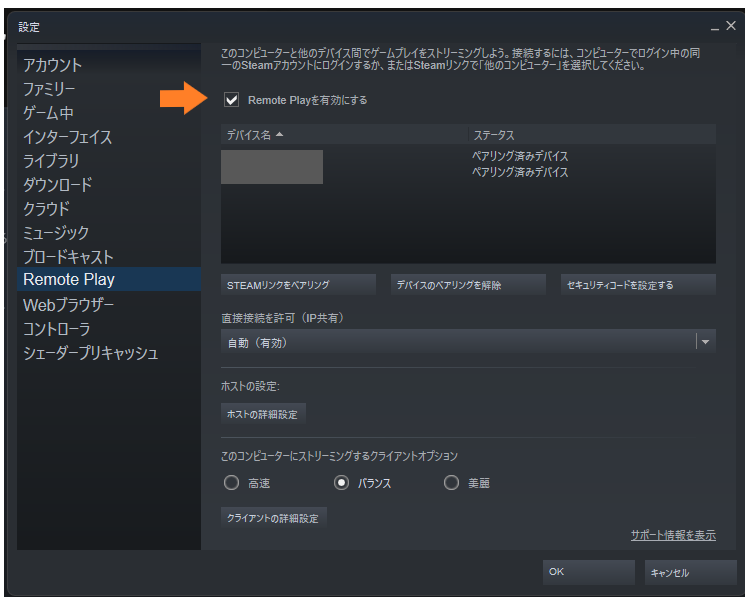
クライアント(手元のデバイス)の準備
手元のデバイス(スマートフォンなど)にSteam Linkアプリをインストール。SteamDeckでSteamLinkを遊ぶ場合は、インストールする必要はありません。
- Android
- iOS
わからないときは、公式ヘルプに詳しいQAがあるので確認してみましょう。
Xbox Game PassのゲームをSteamライブラリに追加する
ゲームをSteamライブラリに追加できれば、Steam Linkを起動して遊ぶことができます。
GlosSI (Global systemwide Steam Input)とは?
Steamには「非Steamゲームをライブラリに追加する」という機能が公式にあります。(補足に後述)
ところが、Xbox Game Passのゲームは、特殊なUWPアプリにあたるので普通にはSteamライブラリに追加できません。
そこで、有志が開発したGlosSIというWindowsソフトを使って、Steamライブラリにゲームを追加していきます。そうすることで、Steam Linkでゲームを起動したときに、Steam Link側のコントローラを使って遊ぶことができます。
厳密に言うと開発者は「GlosSIはSteam Link/Remote Playに対応していないので、サポート対象外」と名言しています。ところが、実際はそこそこ使えます。おそらくリモートプレイまでサポートしていると、忙しすぎるから切り捨てたのだと思います。
ちなみにGlosSIは、以前はGloSC (Global Steam Controller)として知られていましたが、GlosSIが後継の新しいソフトになります。
GlosSIのダウンロード
https://github.com/Alia5/GlosSI/releases もしくは https://glossi.flatspot.pictures/#downloads
※マルウェア入のGlosSI(非公式)がGitHubで公開されていました。必ず上記URLからダウンロードしてください。
GithubのリリースページからGlosSI最新版をダウンロードしましょう。プレビュー版のため頻繁に更新されています。
記事執筆時点では、v0.0.7.0が最新版でしたので、このバージョンをもとに記載しています。
AssetsからGlosSI-xxxxxx.zipのファイルをダウンロードします。

GlosSIのインストール
ダウンロードしたフォルダを適当なフォルダに解凍してください。Cドライブ直下とかでもいいでしょう。フォルダ名からバージョンを削除し、フォルダ名を「GlosSI」にリネームします。
C:\GlosSI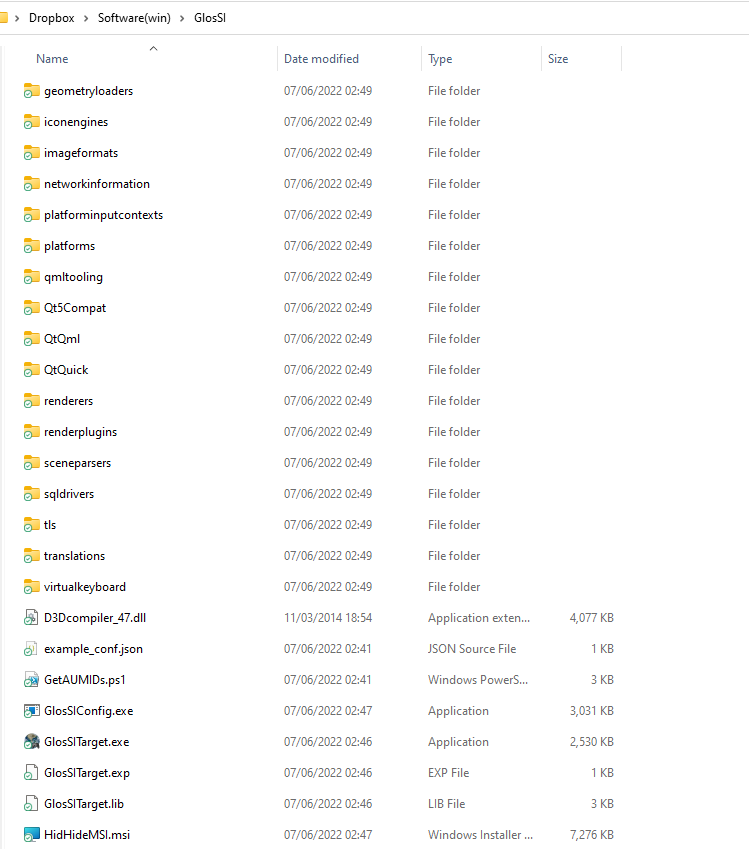
フォルダの中に
- ViGEmBusSetup_x64.msi
- HidHideMSI.msi
この2つのインストーラーが入っているので、それぞれダブルクリックしてインストールします。
SteamライブラリにXbox Game Passのゲームを追加
フォルダ「GlosSI」内にある、GlosSIConfig.exeを起動します。
右下の+をクリック。
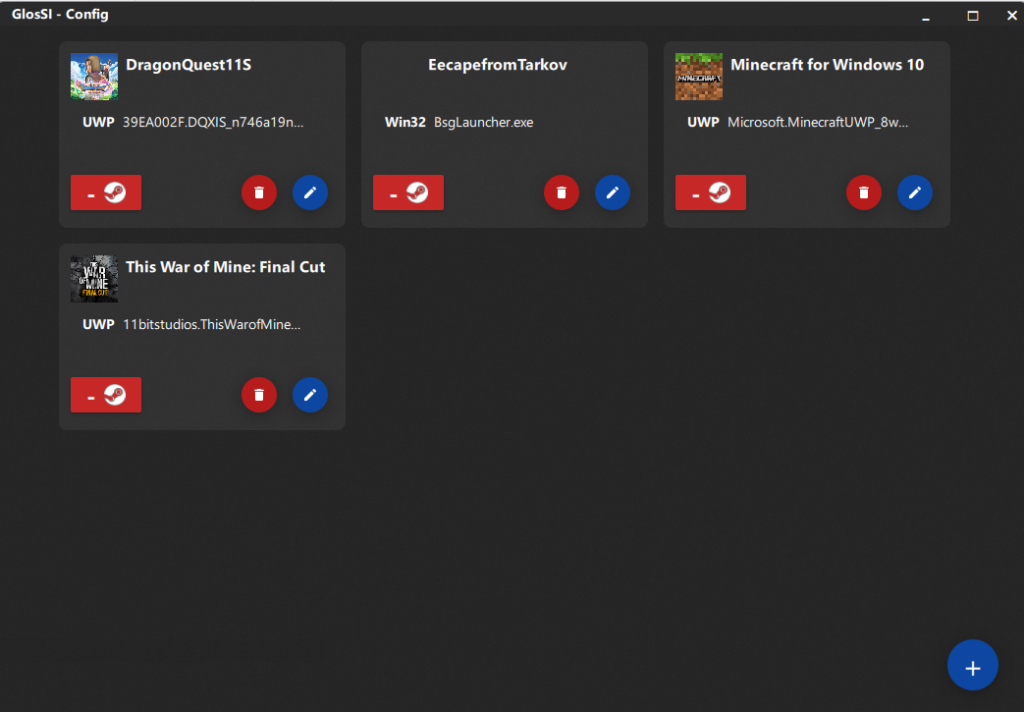
Xbox Game Passのゲーム(マインクラフト等)を追加したい場合は、UWP APPをクリックします。もし、他のアプリ(Epic Storeなど)を選びたい場合は、WIN32 Programを選びます。
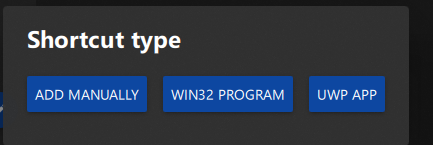
このようにインストールされているゲーム一覧がでますので、追加したいゲームを探しましょう。
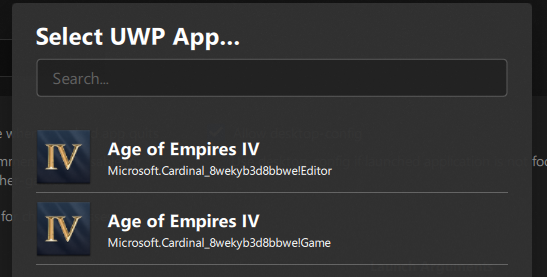
デフォルトの設定のまま、DONEをクリック。もし名前を変更したいなら、Nameのところを好きな名前に変えます。ローマ字でもいいので、アルファベットが無難だと思います。
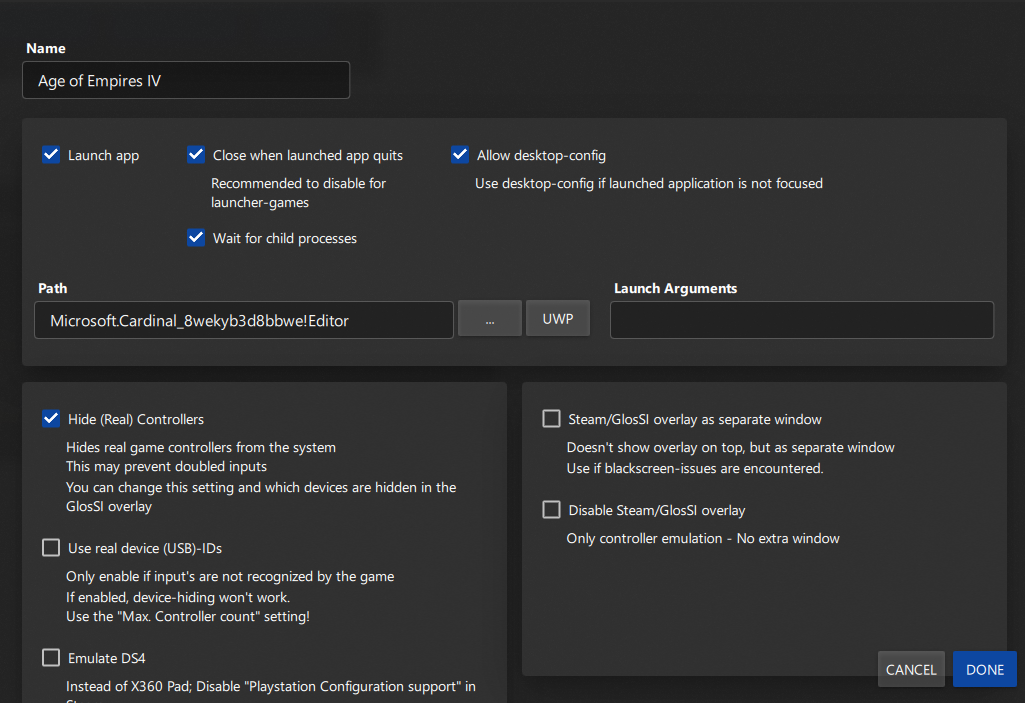
ライブラリについかするために、オレンジで囲ったSteamライブラリへの追加アイコンをクリックします。
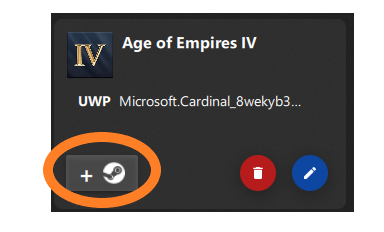
Steamを再起動して、ライブラリに好きなゲーム(下の画像ではマインクラフト)が追加されていれば成功です。
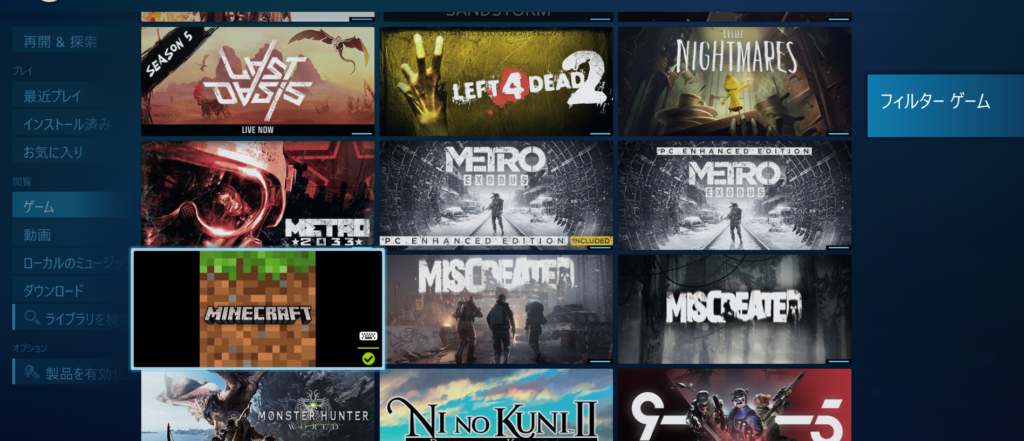
以上です!
楽しいSteamライフをお過ごしください。
(Windowsストアのアプリってなんでこんなに扱いがややこしいんだろう…)
補足:普通のインストール型ゲームをSteamライブラリに追加する方法
ちなみにROMで売ってるようなインストール型のゲームは、Steamライブラリから「非Steamゲームを追加」で簡単に追加できます。Xbox Game Passのゲームは特殊なため上記のような方法を取る必要があります。念のため。
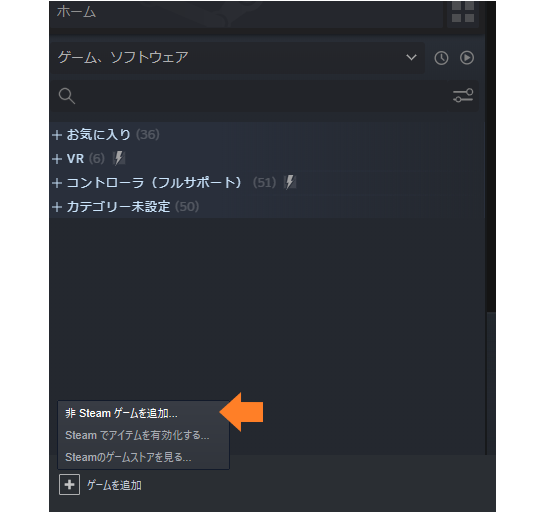

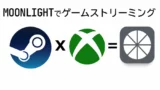

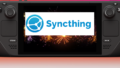
コメント
GlosSIの記事、とても参考になりました。お陰様でpc gane passのゲームをsteamのコントローラー設定を適用出来るようになりました。感謝感激雨霰です。
Steamコントローラーをゲームパスで使えるようになったとのこと、おめでとうございます。
嬉しいですよね!楽しんでください!
記事、大変有り難いです。
一つお尋ねしたい事があります。
Game Passにある一部のタイトル、例えば「Grounded」等がGlosSIを挟むとコントローラーを認識しなくなったり、ゲーム自体が上手く動かないようになります。稀にこういったタイトルがあるのですが、解決方法はありますでしょうか?
そういうタイトルでもウェブブラウザなどのクラウド経由でプレイすれば無理やり動かす事はできますが、如何せんローカルにインストールしたゲームのほうが何かと快適で・・・。
抹茶さん、こんにちは!
たまにコントローラーおかしくなるのは、私も同じです(T_T)
ホスト側のパソコン本体を操作して、ゲームをフルスクリーンにしたり解除したりしたら、治ることもありました。私は、ドラゴンクエスト11のときに経験しました。
困りますよね。あとクラウド経由が嫌なのもわかります…
おそらくGlosSIのバグかと思います。
最近GlosSIのアップデートがされていなくて、2023/01/18が最後のアップデートです。
一人で開発されているみたいなので、気長に待つしかないですね。
SteamInputが快適なので、GlosSIをつかいましたが、SteamInputにこだわりがなければ、Moonlightのほうがいいのかも?と最近思っています。
私のほうでは検証できていないですが、海外の掲示板をよんでいると、MoonlightでXboxPassのゲームを遊んでいる人が結構いるみたいです。
検証できたら記事にしますが、Moonlightに関するリンクを掲載しておきますので、ご参考ください。
・Moonlight公式
https://moonlight-stream.org/
・Moonlightのセットアップ(英語)
https://github.com/moonlight-stream/moonlight-docs/wiki/Setup-Guide
※Moonlightを使うには、原則、NVIDIAのGPUが必要
・Sunshine(Moonlightホストアプリケーション)
https://github.com/LizardByte/Sunshine
・Playnite(Steam,Epic,XboxGamePassなどに対応したゲームオーガナイザー)
https://github.com/JosefNemec/Playnite/
MoonlightでもXboxGamePassのゲームを遊ぶことができました!
今のところ、バグなく遊べてますが、少しこれで様子見てみようかと思います。
・XboxGamePassのゲームを、スマホやSteamDeckで遊ぶ方法2
https://www.afrodogz.com/xboxgamepass%e3%81%ae%e3%82%b2%e3%83%bc%e3%83%a0%e3%82%92%e3%80%81%e3%82%b9%e3%83%9e%e3%83%9b%e3%82%84steamdeck%e3%81%a7%e9%81%8a%e3%81%b6%e6%96%b9%e6%b3%95%ef%bc%92%ef%bc%88%e9%9d%9esteamlink/
アフロドッグさん、お返事有難うございます。
Moonlight…、こういうソフトウェアもあるんですね。
全然知りませんでした。
SteamInputへの拘りは特になく、コントローラーが自分が思うように
設定できれば何でも構いませんので、早速Moonlightを試してみます!
URLもわざわざ貼って頂き、本当に有難う御座いましたm(_ _)m
先ほどGlosSIを上記リンクからバージョン0.1.2.0downloadしたところマカフィーでウイルス検知されてしまいました。
同じバージョンで普通に使われている方いらっしゃいますか?
download時にウイルス検知されましたがdownloadしてみて、ファイルに対してウイルススキャンをかけたところ引っかかりませんでした。一応大丈夫だと思います。
お騒がせしてすみません。